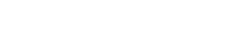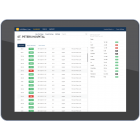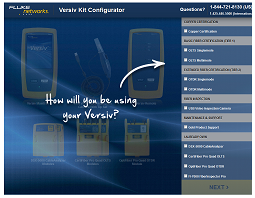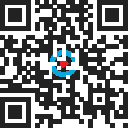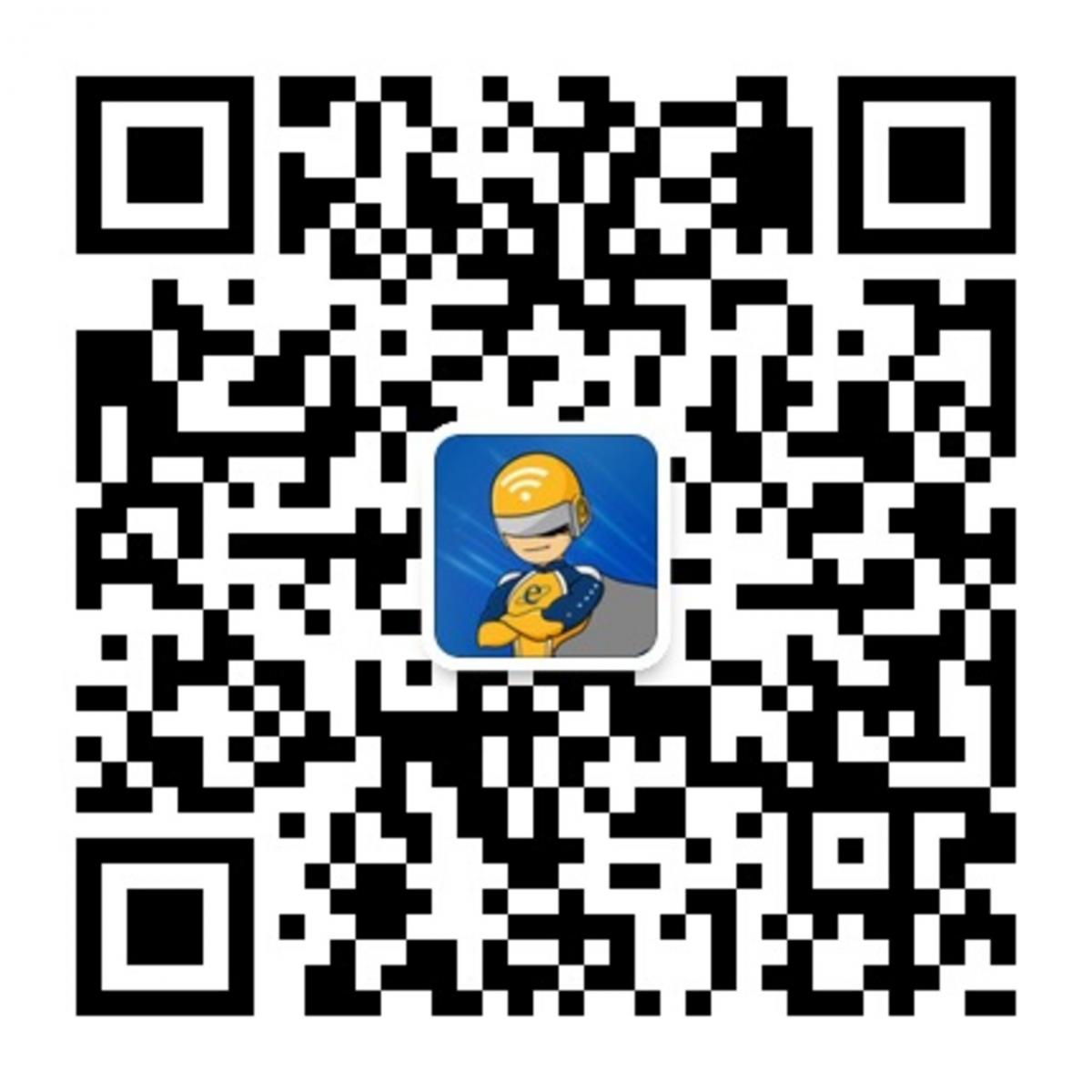Unplanned Results – LinkWare Live
What are unplanned results?
Test results that use test setups or IDs that are not included in the project show as UNPLANNED on the RESULTS tab. Any difference between the setup in the LinkWare Live project and the setup used on the tester causes the result to show as UNPLANNED. This includes settings that do not affect the PASS/FAIL result, such as the HDTDR/HDTDX setting.
Unplanned results are not included in the percentage of work completed for the project.
Why are they unplanned when then test settings match those in LinkWare Live?
The tests were done with a setup and IDs created on the tester.
If you do cable tests with a test setup and ID set you created on the tester, the results you sync will always show as UNPLANNED, even if your settings match a test setup and ID set in LinkWare Live. This occurs because LinkWare Live includes an identifier in the settings that the tester does not include. To avoid this situation, always do your cable tests with test setups and IDs that you synced from LinkWare Live.
If the test setup created on the tester is the same as a setup in LinkWare Live, you can use the ACCEPT button to reconcile the results with the LinkWare Live setup.
The test settings were synced with LinkWare Live, but were then edited on the tester.
Any difference between the setup in the LinkWare Live project and the setup used on the tester causes the result to show as UNPLANNED.
What can I do with them?
If the results belong in the project, you can add them to the project.
If the results belong in another project, you can move them.
If you don't need the results, you can delete them.
Add unplanned test setups and ID sets to the project
1.) On the RESULTS tab, tap the checkbox for each result you want to accept.
2.) Tap the ACCEPT button that shows above the list of results.
3.) If the RESOLVE ISSUE dialog box shows, tap ACCEPT for each issue.
When you accept an unplanned test setup, LinkWare Live uses the cable type for the setup's Configuration Name. To edit the name, tap the TEST SETUPS tab, then tap EDIT TEST SETUP for the accepted setup.
Move unplanned results to a subproject or another project
1.) Make sure that the project you want to receive the results has an ACTIVE status.
2.) On the RESULTS tab, tap the checkbox for each result you want to move.
3.) Tap the MOVE TO... button that shows above the list of results.
4.) Select a project. Then, if a list of subprojects shows, select a subproject.
5.) Tap MOVE.
Delete unplanned results
1.) Tap the checkbox for each result you want to delete. The DELETE button shows above the list of results.
2.) Tap DELETE, then tap OK.