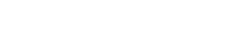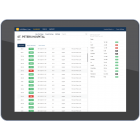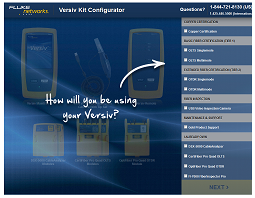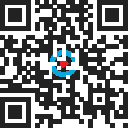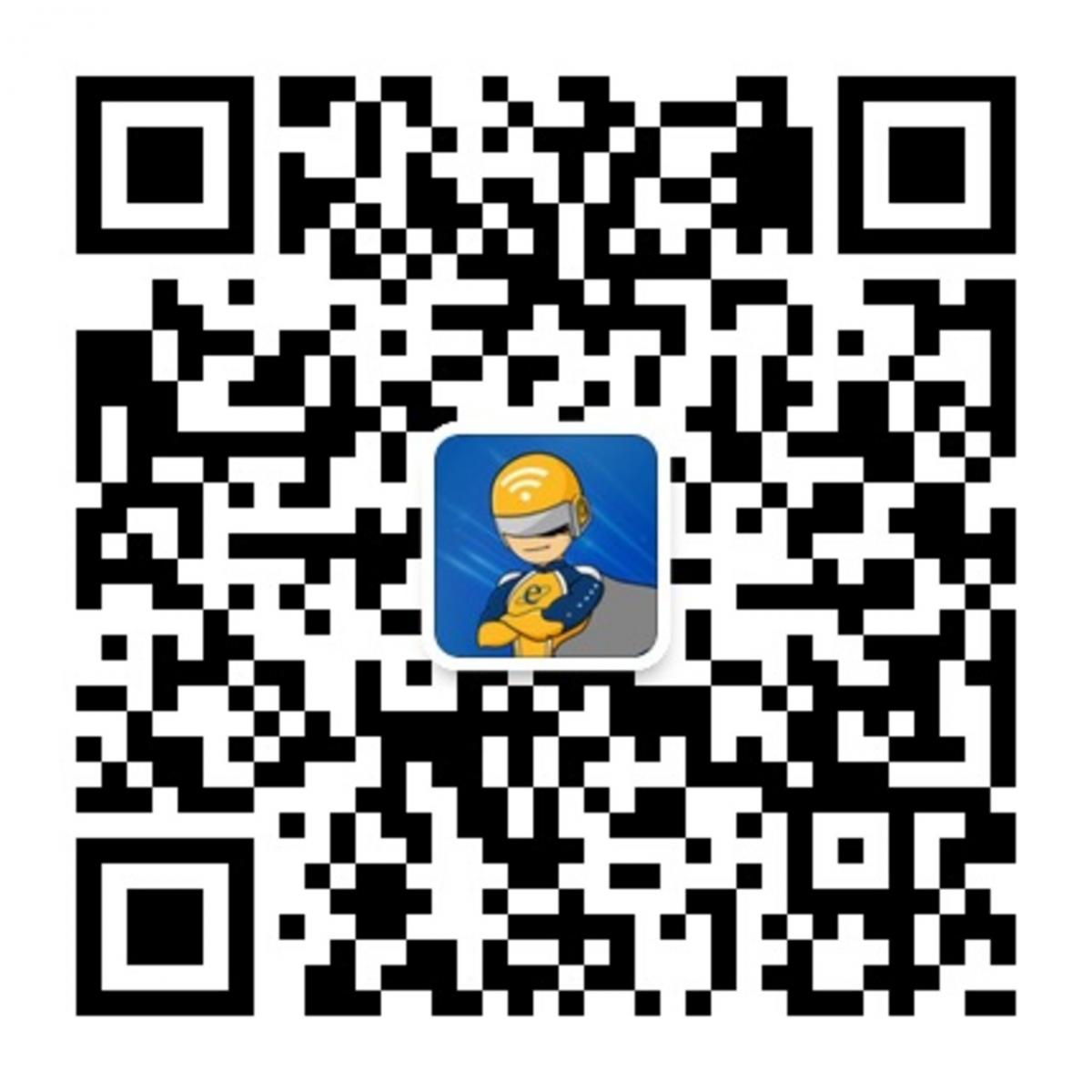Exporting Test Results - OptiFiber Pro
You’ve completed your cable testing and now you need to get the test results from your Versiv onto a computer, how is this done? There are several options. The first step you should take is to download and install the LinkWare PC Cable Test Management Software. This is the software used to change the raw test files from the Versiv into a readable report, whether that’s a .pdf, .csv, or .sor file. Keep in mind that LinkWare PC only runs on Windows 7 or newer, and you will need to have administrator rights on your PC in order to install it.
Option 1: Use a USB Cable
This should come with your tester, but it is not proprietary. Any standard male to male USB type A to USB Micro B cable that is rated for data transfer should work. The larger (USB Type A) connector plugs in to your Windows PC, and the smaller (USB Micro B) connector plugs in to the side of your Versiv mainframe. You cannot export test results from the Versiv by connecting a cable to the larger Type A USB port on the Versiv, that is only used for USB flash drives or a USB Wi-Fi adapter (Versiv version 1 only, Versiv2 units have integrated Wi-Fi). Once the Versiv is connected to the PC, simply click the “Import Connected Tester” button in the LinkWare PC software, shown below.
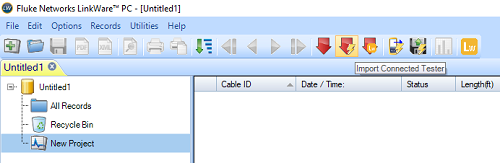
Option 2: Use a USB Flash Drive
The Versiv mainframe will only recognize USB flash drives that are formatted to the FAT32 format and have a total capacity of 64GB or less. Drives that are formatted as FAT or NTFS will not be recognized and drives that are formatted to FAT32 but with a capacity in excess of 64GB are not guaranteed to be compatible. Additionally, some USB flash drives have drivers that are incompatible with the Versiv, so if your drive meets the other criteria but still isn’t recognized it is recommended to try using an alternate drive. When using a flash drive to export results, ensure that you are exporting test result files, not a project file (check whether the top of the screen says “RESULTS” or “PROJECT” when you hit the [TRANSFER] button). Once the test files are on your flash drive, connect it to your PC and in the LinkWare PC software navigate to: [File] > [Import From] > [USB], shown below.
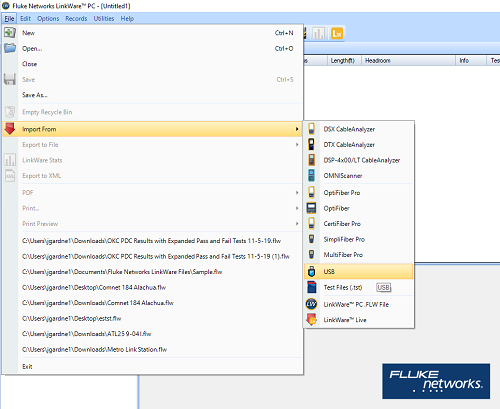
Option 3: LAN Connection – Device IP Address
If you can connect your Versiv mainframe to the same local area network as a PC with the LinkWare PC software installed, you can establish a direction connection via IP address. This can be done either with a hardwired connection to the network port on the side of the Versiv mainframe, or via Wi-Fi. As mentioned previously, Versiv version 1 mainframe units require a USB adapter in order to use Wi-Fi, while Versiv2 units have integrated Wi-Fi. Fluke Networks recommends using TP‐LINK model TL‐WN725N.
Once the Versiv is connected to the network, you can find it’s IP address by going to [TOOLS] > [Network]:
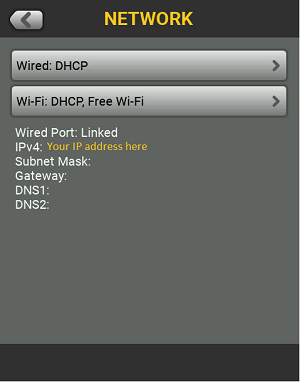
In the LinkWare PC Software, navigate to [Options] > [Device IP Address…] and enter the IP address that is displayed on your Versiv:
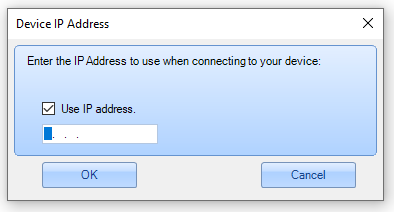
Click [OK]. LinkWare should now behave the same as if the Versiv was connected via USB cable, so you can use the same “Import Connected Tester” button shown above in option 1.
Option 4: Sync to LinkWare Live
LinkWare Live is a free cloud service for managing cable testing projects and test results. You can create an account at www.linkwarelive.com/signup. Once you have an account, you can sign in to it on your Versiv by navigating to [TOOLS] > [Sign In]. Please note that your Versiv must have a valid internet connection for this to work. Once signed in, you can use the [SYNC] button on the home screen to sync your test results to the cloud. Once the results are synced, you can either use www.linkwarelive.com to generate a generic .pdf report (which will be emailed to you), or you can sign in to your LinkWare Live account within the LinkWare PC software and import the results. The “LinkWare Live Sign In” button is in the upper right-hand corner of the software:
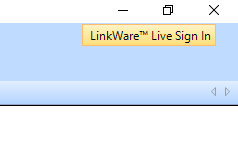
Once you are signed in, simply click the “Import From LinkWare Live” button:
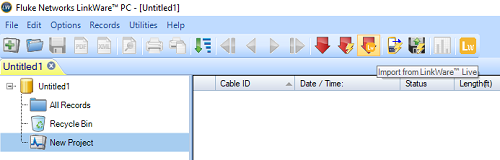
Having multiple methods of exporting test results may seem confusing at first, but if one option isn’t available to you, having another option as a backup can be highly convenient.