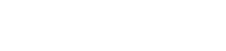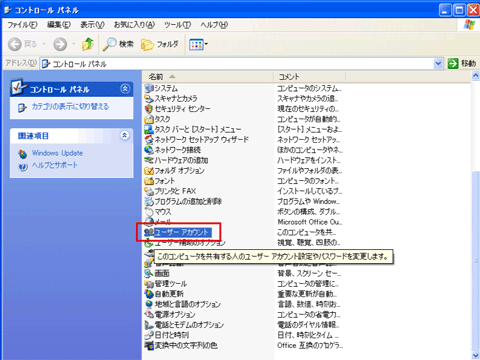お役立ち情報集
| ■ DSP/DTX ケーブルアナライザー(メタル編) | ■ SimpliFiber Pro 編 |
| ■ DSP/DTX ケーブルアナライザー(ファイバー編) | ■ Fiber OneShot 編 |
| ■ DTX ケーブルアナライザー(パッチコード・アダプター編) | ■ Cable IQ 編 |
| ■ DSP/DTX ケーブルアナライザー(LinkWare編) | |
| ■ DTX ケーブルアナライザー(OTDR 編) | |
DSP/DTX ケーブルアナライザー(LinkWare 編)
01) LinkWare レポートに自社ロゴを追加するには?
02) LinkWare の日本語表示への切り替えは?
03) 2 つのファイルの統合(マージ) 方法は?
04) LinkWare プロジェクトのテスト結果の編集方法は?
05) テキスト形式でレポートを印刷するには?
06) tst 形式ファイルを取り込む方法は?
07) サポート OS (オペレーティング・システム) は?
08) ファームウェアのアップデート方法は?
09) Windows 7 でも使用可能ですか?
10) LinkWare v6.2 のインストール時のエラー対処方法について
ロゴは正しいアスペクト比で利用する必要があるため、下記のイメージを PC に保存して、このイメージを利用して編集してください。
このイメージは 600 x 90 ピクセルです。
最終的なイメージは 600 x 90 ピクセルを維持してください。それ以外の場合は、正しいアスペクト比が得られません。
LinkWare にインポートするには、”オプション” -> “プリント...” をクリックします。
“カスタム・ビットマップ” をクリックし、使用したいロゴ・ファイルを選択してください。
LinkWare を起動した後、”Option” -> “Language” -> “Japanese” を選択することで、日本語表示に切り替わります。レポートも日本語表示になります。
LinkWare バージョン 2.71 以降では、LinkWare の FLW ファイルをインポートする機能が追加されたため、複数の FLW ファイルから、試験結果をインポートして、1 つの FLW ファイルに簡単に統合することができます。
FLW のインポート
”ファイル” -> “インポート” -> “LinkWare .FLW ファイル” を選択します。
カット & ペースト機能を利用して、テスト結果を統合することもできます。
4) LinkWare プロジェクトのテスト結果の編集方法は?
一旦結果をアップロードした後は、Linkware ファイル内の特定フィールドを修正することができます。変更したい “ケーブル識別番号” を反転表示させ、”編集” -> “レポートのプロパティ” を選択します。

上記の画面は、テストが完了した後でも編集可能な項目です。
認証データとしての整合性を保つため、結果の合否基準、日付、および時間に関しては、変更することができません。日付と時間の設定は、Autotest を実行する前に CableAnalyzer 上で適切に設定しておく必要があります。
LinkWare は、1 つのプロジェクト内において、多くの記録を検索および置き換えすることができます。誤ったケーブル識別番号を使用していた場合等には後で編集ができます。下記の例を参照ください。
“編集” 内の “検索”、”次を検索”、および “置き換え” を利用して見つけることができます。
“オプション” -> “プリント...” をクリックします(下記参照)。
下記のウィンドウが表示されます。
“Copper” タブをクリックします。
“テキストレポート” をクリックして選択し、OK を押します。これでレポートをテキスト形式で印刷することができるようになります。
.tst 形式のファイルは、DSP-4x00、DTX CableAnalyzer、または OptiFiber の生データ・ファイルです。これらのファイルを LinkWare ソフトウェアでインポートするには、インポート (赤色の下向き矢印) アイコンをクリックし、”メモリーカード、または PC 上のフォルダ” を選択します(下記参照)。
新しいウィンドウが開きます:
.tst ファイルが入っているフォルダーを選択し、OK をクリックすることで tst ファイルがインポートされます。最後に、LinkWare 形式(.flw) のファイルに保存することを忘れないで下さい。
LinkWare バージョン 9.7 は、Windows 7, Windows 8, Windows 8.1, Windows 10 オペレーティング・システムの 32bit と 64 bit の両方の環境でサポートしています。
新しい機能や最新のテスト規格を利用するために、テスターのソフトウェアを最新バージョンに更新するようにしてください。ソフトウェアのアップデートをするには、フルーク・ネットワークスのウェブサイトからファームウェアをダウンロードしてご利用ください。
アップデートがうまくできなかった場合は、こちら(英文) をご覧下さい。
テスターのメインおよびリモート・ユニットにインストール済みのソフトウェア・バージョンを確認するには、ロータリー・スイッチを SPECIAL FUNCTION に廻し、”バージョン情報” を選択し、ENTER キーを押します。
現在のDTX のファームウェアのバージョンは 2.22 で、PC にインストールする LInkWare のバージョンは 6.0 となっています。
アップデートを実施するには、次の3通りの方法があります。1. PC からアップデートする方法
2. 他のテスターからアップデートする方法
3. MMC カードからアップデートする方法
1. PC からアップデートする方法
1. PC 上に最新の LinkWare ソフトウェアをインストールしておきます。
2. フルーク・ネットワークスのウェブサイトから DTX CableAnalyzer のアップデート・ファイル
をダウンロードして、PC のハードディスクにファイルを保存します。
3. USB または DTX シリアル・ケーブルを使用して下記のように接続します(可能ならば
より高速な USB 接続をお勧めします)。テスターとスマート・リモートの電源を入れます。
注記:
DTX シリアル・ケーブルは、PC の DB-9 RS-232 シリアル・ポート側と DTX-1800 および DTX-1200 テスター側のミニ RS-232 シリアル・ポート間に接続します。このケーブルは、DTX-1800 には標準装備されていますが、DTX-1200 をご利用の方は、アクセサリーとして別途ご購入ください。
4. LinkWare のメニューから、下記のように “ユーティリティ” > “DTX CableAnalyzer” >
“ソフトウェアの更新” を選択します。
5. アップデート用ファイルが保存されている場所を指定し、.dtx(DTX アップデート) ファイル
を選択し、”開く” をクリックします。
6. スタートをクリックすることで、アップデートが開始されます。
7. テスターが再起動され、スマート・リモートのソフトウェア・アップデートに関するプロンプト
が表示されます。”OK” を押すとスマート・リモートのソフトウェアがアップデートされます。
8. バージョンがアップデートされたかを確認するには、最初に説明した手順と同様に、
ロータリー・スイッチを “SPECIAL FUNCTION” に廻し、”バージョン情報” を選択し
“ENTER” キーを押して確認します。
2. 他のテスターからアップデートする方法
すでにアップデート済みの他のテスターを使用して、テスターのソフトウェアをアップデートすることができます。1. リンク・インターフェース・アダプターを使用して、アップデート済みのテスターまたは
スマート・リモートとアップデートが必要なテスターまたはスマート・リモートを接続します。
両方のテスターの電源を入れ、お互いの
ボタンを押します。テスター同士でソフトウェア・バージョンを比較します。ある一方のメイン・テスターが、より最新のソフトウェアであった場合、画面上に古いソフトウェアのアップデートに関するプロンプトが表示されます。
2.
ボタン(OK) を押すことで、アップデートが開始されます。
3. バージョンがアップデートされたかを確認するには、最初に説明した手順と同様に、
ロータリー・スイッチを “SPECIAL FUNCTION” に廻し、”バージョン情報” を選択し
“ENTER” キーを押して確認します。3. MMC カードからアップデートする方法
1. ダウンロードしたアップデート用 dtx ファイルを MMC カードにコピーします。
2. DTX のメイン・ユニットに MMC カードを取り付けます。
3. ロータリー・スイッチを “SPECIAL FUNCTION” にまわします。
4. “ソフトウェアの更新” を選択し “ENTER” キーを押します。
5. “OK” を押すことでアップデートが実行されます。
6. メイン・ユニットとリモート・ユニットを接続します。
“F2” キーを押して、リモート・ユニットのアップデートを行います。
LinkWare 6.0 は、Windows 7 で実行可能ですが、USB ドライバーを正しくインストールするためにパッチをあてる必要があります。
DTX CableAnalyzer、OptiFiber、または SimpliFiber Pro を Windows 7 OS で稼動している PC に USB ポート経由で接続すると、下記のようなエラーメッセージが表示されます。
パッチ・ソフトウェアのインストール手順:
最初に、LinkWare 6.0 をWindows 7 OS を搭載した PC にインストールします。
次に、下記の 「ここをクリック」 をクリックして、パッチ・ソフトウェア(FNET_Windows_7_Patch.exe) を PC上にダウンロードした後、パッチ・ソフトウェアのインストールを実行します。
Windows 7 向けのパッチを用意しました。ここをクリックしてダウンロードしてください。
このパッチをインストールすることにより、USB ドライバーが Windows 7 用の正しい場所に再配置されます。したがって、この作業は、1 回実行するだけで済みます。
その後、DTX CableAnalyzer、OptiFiber、または SimpliFiber Pro を Windows 7 搭載の PC に、USB ポート経由で接続します。PC は自動的にドライバーを検出し、インストールを完了します。
なお、このパッチ作業は、次回リリースの LinkWare 6.1 で不要になる予定です。
10) LinkWare v6.2 のインストール時のエラー対処方法について
LinkWare ソフトウェアをインストール中に、下記のようなエラー表示がでる場合があります。
注記:下記の説明は、アカウントの追加方法の一例ですが、アカウントを追加する場合は、御社内のネットワーク管理者の了承を得てから実施するようにしてください。アカウントの追加方法に関する詳細は、マイクロソフト社の WEB サイト等でご確認してから実施するようにしてください。
PC のアカウント名に漢字/ひらがな/カタカナ等の全角キャラクターを使用している場合に、上記のようなエラーが発生することを確認しております。
この場合、英数表記のアカウント名 (たとえば Administrator) でログインしてから LinkWare をインストールしていただくことで、解消することができます。
英数表記のアカウント名がない場合は、アカウントを追加してからインストールを行ってください。
このエラーに対する対策は、次回の LinkWare バージョンにて対応予定となっています。
参考までに、アカウントの追加方法の一例を記述いたします。(Windows XP の場合)
アカウントの追加方法:
1. アカウント名の確認
お使いの PC のアカウント名は “スタート” ボタンを押すと、上部に表示されます。この例では “フルーク ネットワークス” となっています。
2. アカウントを追加するには “コントロール パネル” を開きます。
3. 次に “ユーザー アカウント” を開きます。
4. “新しいアカウントを作成する” を開きます。
5. “新しいアカウントの名前の入力” 欄に英数でアカウント名を入力 (この例では “fluke networks” と入力しています) します。入力したら “次へ” をクリックします。
6. “コンピュータの管理者” が選択されているのを確認してから “アカウントの作成” をクリックします。
7. これでアカウントが作成されましたので、PC をログオフ、または再起動することで、新しく作成したアカウント名でログインすることができます。
アカウントの削除方法:
削除したいアカウント以外の管理者権限のアカウント名でログインします。
アカウントの追加方法で説明した (2) および (3) の操作を行い、”ユーザー アカウント” のウィンドウを開きます。次に削除したいアカウントをクリックします。
“アカウントを削除する” を選択します。
特に削除対象アカウントのファイルを保存する必要がなければ、”ファイルの削除” をクリックします。残しておきたい場合は “ファイルの保存” をクリックします。
“アカウントの削除” をクリックします。
これで作成したアカウント名は削除されます。